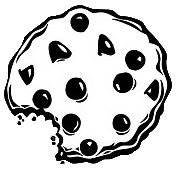Już 62 362 użytkowników uczy się języków obcych z Edustation.
Możesz zarejestrować się już dziś i odebrać bonus w postaci 10 monet.
Jeżeli chcesz się dowiedzieć więcej o naszym portalu - kliknij tutaj
Jeszcze nie teraz ZAREJESTRUJ SIĘlub
Zaloguj »Chrome Event 12/7/10 (1 of 4) - Chrome Browser
Poziom:
Temat: Media
Stricker: Good morning.
We have a really packed
agenda today,
so I'm just gonna go through
a couple
of very quick housekeeping
things before we begin.
I'm Gabriel Stricker, and
for those of you who are here,
if you're having any problems
just using the Wi-Fi,
please just raise your hand,
and someone will come over
and help you.
Actually, I do see a handful
of hands here,
so please just keep them up,
and someone will come over
and do some tech support
on the fly.
For those of you who are
tuning in via our live stream,
we're gonna be having
a Q & A
at the end
of today's program.
And if you have questions,
please email them to us
at chrome2010@google.com.
That's chrome2010@google.com,
and we'll read them
and address as many
of your questions as we can
right after the program.
and so,
without further ado,
I'd like to hand it over
to our Vice President
of Product Management,
Mr. Sundar Pichai.
Thank you.
[applause]
Pichai: Thank you all
for coming.
I really appreciate
your time.
Last year when we had
this event, about a year ago,
we had it back
in Mountain View.
And I know a lot of you
had difficulty
getting there in the morning.
So we tried to do it
in San Francisco this time,
so hopefully
it was a bit easier
for most of you.
We have a lot of stuff
to cover today.
There are three main areas
we're gonna cover today.
First is Chrome.
We launched Chrome
about two years ago,
so we want to give an update
on where we are today,
and give you a preview
of some of the upcoming features
in Chrome.
The second area
we want to talk about
is Chrome Web Store.
About six months ago,
at Google I/O,
we had announced details
of the web store,
and we've mad a lot
of progress since then.
And so we want to give you
an update on the Web Store.
The third area, where we will
focus most of our time today,
is Chromeos.
A year ago we announced
the open-source project
behind, Chromeos,
and we have been working
with the community and partners
to make a lot of progress.
So we want to show you some
exciting news there as well.
So let's get started.
The first thing is Chrome.
When we launched Chrome,
the fundamental insight for us
behind Chrome was recognizing
that the web had shifted
from documents,
simple text pages,
to rich interactive
applications.
What we now call as
the Ajax Web 2.0 Revolution.
It was a pretty
profound shift,
and most browsers were built
for the era of simple web pages.
So we actually thought
of Chrome
almost as a modern
operating system
for web applications.
We brought in principles
of modern operating systems
into the world of browsers.
And we focused
on three main things--
speed, simplicity,
and security.
I want to share with you
in each of these areas
what are we doing now.
But let's first recap
as to where we are
in terms of our users.
The last number we announced
was during Google I/O
six months ago.
We had reached
70 million active users.
We are very, very conservative
in how we count users in Chrome.
These are primary users
who use Chrome
as their day-to-day browser.
In the six months
since Google I/O,
we've had tremendous growth,
and we are very excited
to announce that we are at
120 million users today.
If you take a look at it,
this growth is global
in nature.
We have growth
in every country.
While we expect North America
and Europe...
Western Europe, et cetera,
which is obvious,
we have had a lot of traction
in emerging markets as well.
In fact,
there are several countries--
Philippines, India, Albania,
et cetera,
where we are close
to one in four.
And in some cases,
we are approaching
one in three internet users
are using Chrome.
And if you look at
leading tech blogs,
we look at them
as a leading indicator
of where the rest of the broader
population is moving.
Thee are several blogs,
including Techmeme,
TechCrunch, et cetera,
which have reported Chrome
as their leading browser.
Again, 120 million users.
It actually represents
a 300% growth
since January of this year.
So what is driving
this growth?
The single most common
piece of feedback
we get from our users...
The single most common
piece of feedback
is that Chrome is fast.
So speed has been
our biggest focus since day one.
And we have a lot more features
coming ahead.
Speed is not something
which you can just
layer on in the product.
It's not a feature
here or there.
It's a feature
which is pervasive.
We thought about it
from the day one.
From the time you click
on the icon
to everything you do
in the browser.
And so it's built in
all through the browser.
To give you a sense
of some of our
exciting upcoming features
in Chrome,
I want to invite you
our leader character
in Chrome comic book,
as well as our Director
of Product Management,
Brian Rakowski.
[applause]
Rakowski: Thanks, Sundar.
And like Sundar said,
we're all about speed.
So I'm gonna show you
a couple of things
that we're doing
on the Chrome team
to make Chrome
much, much faster.
Speed is a multi-faceted
problem.
There's a lot of things
we're working on.
But I'll just show you
a couple.
Now, you might have noticed
a couple of months ago
we launched Instant
on the Google home page.
And it helps you get
to your search results
much, much faster.
So we were, of course, very
excited about that in Chrome.
We wanted to get
the same benefits
from the Chrome Omnibox.
So just to refresh
your memory,
I'll show you how Instant works
in the Google search box
on the home page
by doing a query
for my very favorite food,
spaghetti tacos.
And as you can see, before
I've even finished typing,
before I've hit enter,
the results are showing
in line in the page.
It's really a nice experience.
You can see why
it got us so excited,
and why we wanted
to get the same experience
in Chrome as Omnibox.
So I'll show you the exact
same query in the Omnibox.
This is what our team's been
working on for a little while.
And as you can see,
the same experience.
Really fast.
You get your search results.
A really good,
slick experience.
That's one part
of the equation.
But as you know,
the Omnibox is more--
is about more than
just search results.
It's also about getting to URLs
that you do to directly.
So in my case,
I'm a big sports fan.
I tend to go to ESPN a lot.
And the browser has learned
that that's one of the URLs
that I'm going to
when I type "ESPN."
So it's instant in the Omnibox.
It gets even faster.
Rather than having to select
from a list of suggestions,
and then commit the result
and load the page,
all I have to do is type
a single letter,
and the page loads.
So I'll show you
what that means.
I'll type an "E"
for ESPN,
and the page is
already loaded.
I didn't have to hit enter, I
didn't have to finish the query.
It's pretty nice.
And it's not just ESPN.
There's lots of other pages
that I go to a lot.
I tend to check what my friends
are doing on Twitter a lot.
Type a "T" for Twitter,
and you can see
the page loads instantly.
I go check the news
on CNN--
"C" for CNN--
and the page is there
right away.
SO it's a really great
experience.
We're very excited about this.
In case you missed it,
I'll do it one more time.
"E" for ESPN.
"T" for Twitter.
"C" for CNN.
"E"...It's pretty fun.
"T"..."C."
[scattered applause]
So that's Instant
in the Omnibox.
We want to make
getting to your pages
as quickly as possible,
the way Chrome works.
The next thing
I wanted to show you
is about making different types
of content very fast.
So one of the most important
types of content on the web
is PDF, and we've been working
on a built-in PDF Reader
in Chrome.
The number one thing
that we've been focusing on
is making it really,
really fast.
SO I'll show you
what it looks like
by doing a search for my
very favorite PDF on the web...
the Chrome comic book.
And don't be distracted
by the dashing characters
in this comic book.
I will click on this link,
and you can instead focus on
the speed of the PDF Reader.
Ready, click.
It's--It's already there.
It's pretty nice.
But in fairness, it's only
a 20 or 30-page PDF.
So I want to show you something
that's a little bit tougher.
I bookmarked a perhaps
more important,
but less interesting PDF--
the health care reform bill.
And I'll give it a click.
It's actually 1,990 pages
of PDF.
And ready, click.
It's already there.
And you can see the whole thing
in all its glory.
You can scroll down,
and you can even see
it's 1,990 pages.
So that's PDF Reader in Chrome.
Very, very fast.
Makes loading PDFs
a breeze.
And we're really excited
about what we've got there.
Now, another type of content
that we want to make faster
is graphical content
on the web.
And our team has been
working very hard,
on hardware acceleration.
And just to make sure
we're all on the same page,
when I talk about
hardware acceleration,
I'm talking about offloading
as much of the work,
and rendering graphical content
to the GPU from the CPU
as possible
Now, the GPU is the second
processor on your computer,
specifically designed for
rendering graphical content.
Historically, GPU's
graphical content on the web--
the only content you could
offload to the GPU
has been stuff like transitions
and animations
and things like that.
Which are very nice.
Makes for much more
interactive web sites.
But we've also been adding
some APIs to the web platform
that allow you to do
real rich 3-D immersive scenes
in the browser.
So I'll show you
an example of that.
The technology that
we're using for this
is called WebGL.
And this is a demo
of a little aquarium.
And as it loads, you'll see,
there'll be a bunch of fish
swimming around
in the aquarium.
All the assets
are now loaded.
And WebGL is doing all the work
to make sure we keep track
of the lighting,
the shadows,
which fish is in front
of the other fish,
and all the different layers
that correspond
to the locations
of the fish.
And as I add more fish
to the aquarium,
it gets--
there's more work to do.
And all this is being offloaded
to the GPU.
And that's why it can be
so responsive,
and the path of the fish
can be so smooth.
I'll even add
a few more fish.
I can change the view,
and you'll see that
it's actually
a spherical aquarium.
You can see the light reflecting
off the sides of the tank,
and the walls reflecting
off the sides.
It's a pretty complicated scene
from a graphics perspective.
And you can see
there's some sharks in there.
And if I unveil
my secret feature,
you can see lasers shooting
out of the sharks' eyes.
And the lasers will actually
refract
as they come around the bend
off the side of the tank,
as if it were
a real 3-D aquarium
with a real spherical tank.
You can see the refraction
right now
as they come around the bend.
So it's pretty cool.
It's a really nice example
of what you can do with graphics
in today's web.
And just to prove we can,
I'll ratchet us up
to 1,000 fish.
And the browser can
still handle it.
So that's pretty cool.
We're excited about that.
Now, the next one is
another example
of something you can do
in WebGL.
This is a visualization
of earthquakes
that have happened
in the last year
overlaid on a globe.
And you kind of spin the globe.
Has a little, real--
A feel of real gravity
and the spin of the earth
as you grab it and fling it.
You can kind of see
where the fault lines are,
based on where
the earthquakes are happening.
Each one of these dots
represents an earthquake.
And the farther away the dot is
from the surface of the earth
represents a larger
earthquake.
So I can even pick
one of these earthquakes
from the sidebar here,
and the globe will spin
to that location, zoom in,
and you'll see a completely
unscientific
and completely gratuitous
animation,
but still somewhat
illustrative
of what an earthquake
might look like
if you could see it,
and we were in space.
Uh, here we go.
There it is.
So pretty cool.
Now, I have one more demo
of what you can do
with WebGL on the browser.
And this one's
a great example
of something that happens
when a team hears about
the capabilities
in the browser,
and they get excited
about something
they've been wanting to do
for a while.
So this comes to us
from the Google health team.
As you can see,
it's a model of a body.
You can move it around,
you can spin it.
You can zoom in and out.
And I'll be very careful about
how I do this next part,
or else this would have been
a demo
that would have been
better suited for incognito.
But you can remove layers.
And we'll just skip ahead
to remove the musculature.
You can see the bones.
you can hide the bones
and see the organs.
You can hide the organs
and see the circulatory
and nervous system.
And, of course, you can zoom in
and navigate around.
It's very nice.
The other cool thing
you can do here
is you can actually search
for a body part.
I always get confused between
the femur and the fibula,
so I'll just type in "F."
There you can see the femur.
The fibula's the one below it.
Femur, fibula.
And you can learn about
a whole bunch
of other body parts just by
scrolling down the list.
The layers will hid and show
appropriately.
Zoom in to the right
locations
and you can see
all these different body parts.
And it's very smooth.
All this work is happening
on the GPU.
Really easy to transition
between these two states.
It's a great experience.
So I'm very excited to see
what else people will build,
given these APIs
in the browser.
And we'll see what else
is in store.
But the most important thing is
it's all going to be
really, really fast.
[applause]
Pichai: Thanks, Brian.
I always get excited
when new capabilities
are added to browsers
because developers are
very imaginative.
And I can only imagine
the kind of rich
3-D graphical applications
you're going to see on the web.
In fact,
this Liquid Galaxy demo
of all the fish running around
is in the back of the hall.
And if you get a chance, you
should take a look at it later.
Continuing on speed...
This is something, you know,
we invest
most of our time on.
The whole speed journey for us,
when we launched Chrome,
started with something
called V8.
It was a brand new
JavaScript engine
which was built by a team
in Denmark.
Which was, at that time,
the best in class
JavaScript engine.
When we launched V8,
we were 8x faster
in 2008 than the fastest
JavaScript performance
out there on the market.
And compared to IE, we were
about 16x faster.
Most users on the web were
using IE at that time.
And so we were about
16x faster.
We have continued to work
on this JavaScript performance
in every single release
of Chrome since then.
So if you look at how
we have progressed
in the last few versions,
we have made V8
another 4x faster.
So it is about 32x faster
than web browsers were
two years ago.
The good new is, because
V8 is open-source,
a lot of browsers are improving
JavaScript performance,
and the web is getting
much faster.
We are very excited to announce
that today
we are adding an enhancement
to V8.
It is called Crankshaft,
and it can be anywhere
up to 2x faster,
depending on the benchmark
you use.
So with V8 today--
with Crankshaft,
which uses a technology
called adaptive compiling,
we are about 50x as fast
as web browsers were
just two years ago.
And if you compare it
to IE two years ago,
we are 100x faster.
So something which took
about a minute
to execute in JavaScript
about two years ago
can happen in less than
a second today.
That's progress,
in terms of speed,
and it makes the web
much, much faster.
The next area
we focus on in Chrome
is simplicity.
In fact, the name Chrome
comes from the fact that
we wanted to focus on
the content of the web page,
not the chrome
of the browser.
If you looked at
an average browser
at the time
we launched Chrome--
--if you take roughly
800 x 600 screen size--
about 1/3 of that
screen real estate
was used by the chrome
of the browser.
Only 2/3 of the real estate
was left
for the content
of the web page.
The second insight we had
in Chrome was that
Chrome is only a tool
to help users use the web.
The browser is only there
for you to use the web.
And so the browser should be
as minimal as possible.
We constantly--
while it is subtle
and most people wouldn't
notice it--
We constantly look
at every pixel
to free up real estate
for the browser.
We are now down
to seven click targets
on the top of the browser.
But simplicity is not
just UI alone.
Again, just like speed,
it goes beyond UI
into all aspects
of the browser.
Here are a few additional
things we do.
Today, for most browsers,
users are responsible
for making sure
the browser is the latest
and most secure version.
if you use Google Chrome,
we make sure we seamlessly
and transparently auto-update
users to the latest version.
We have had over 30
stable updates in Chrome
in the last two years,
and users never noticed.
We take care of it for them.
So that's simplicity.
The second thing is
we never, ever interrupt users
when they're using Chrome
with modal dialogues.
By modal dialogues,
I'm talking about dialogues
which appear in front
of your browser
asking you a question.
You will never see that
in Chrome.
And so, again, it adds
to the simplicity experience
so that you can focus
on the web.
Today we are very excited
to announce a third area,
which I think really
improves simplicity.
We call this the same
Chrome experience everywhere.
If you go to Chrome today,
in your preferences menu
you can turn on a feature
called Chrome Sync.
When you turn on that feature,
you can choose which data
you want to sync.
You can sync every aspect
of your data--
bookmarks, themes,
extensions, applications--
so that Chrome feels the same--
personalized Chrome--
independent of the machine
you use.
It really makes the browser
much simpler to use.
The third area on Chrome
we want to talk to you about
is security.
Security's kind of a dull area
to talk about,
but it turns out it's the most
important area for users.
They get impacted every day.
In fact, the bad guys have it
very, very easy
on the web nowadays.
They don't even need
to work hard to find exploits.
They can actually wait
to hear about a known exploit.
So there's an exploit
in a browser,
and the browser has put out
a new version.
Users don't update
their browser frequently.
In fact, there is
a big, long window
before people update their
browser to the latest version.
SO if you're a bad guy,
you can actually wait.
Wait till the exploit
is identified.
There is a known patch
for it out.
You can still go and compromise
all those users
who haven't been updated
to the latest version.
So we are working to solve
that problem in Chrome.
It is never possible to design
a perfectly secure system.
So the way we approach
security
is what we call
defense in depth.
Hence the castle analogy.
You have to build many,
many layers of security
so that if the first layer
breaks down,
the second layer is there
to protect you, and so on.
So there are three main things
we do in Chrome
to keep users safe.
The first is
full auto-updates.
It is extraordinarily
important
that you are always
on the latest
and the most secure version.
We take care of that
for users.
The second is what
we call sandboxing.
What do we mean
by sandboxing?
Sandboxing means in case
a bad piece of code, malware,
gets in your browser,
that it is contained
within the browser,
and it cannot escape it
to compromise
the rest of your system.
It cannot persist
on a system.
It cannot read your data.
It cannot log onto
your firmware
and, you know, read your
keyboard strokes, et cetera.
So we protect that.
People use the word
sandbox casually,
but in the world
of security,
among security researchers,
it has a very precise meaning.
They call this
a "security boundary."
Chrome is the only
true sandbox
available in modern browsers.
There are several
research papers
which validate this,
and it provides
state-of-the-art security
for people browsing
the web today.
Today we are excited
to talk about
the next step in sandboxing,
which is plug-in sandboxing.
You know, we have
sandbox web pages.
But it turns out another
common-use case in browsers
is to use plug-ins.
Plug-ins aren't sandboxed
in browsers today,
and so that is
a security vector.
We are working with some
of the most popular plug-ins
out there.
We started with PDF.
Brian gave you a demo
of how fast PDF is in Chrome.
But what he didn't mention is
it is fully built into Chrome,
we constantly keep it updated,
and it runs within
the Chrome sandbox.
The next area we are working on
is with autob.
We are working closely
with autob to make sure Flash--
Flash is currently
built into Chrome.
We update Chrome users
to the latest
and secure version of Flash
all the time.
And we have partially
sandboxed Flash,
and we are going to be
working with autob
to make it
fully sandboxed as well.
So again, security is something
which impacts users
on a day-to-day basis,
and we are working
very, very hard
to make Chrome secure.
So the combination of speed,
simplicity, and security
is what we hope
has helped us
get tremendous eruption
in the marketplace.
We are at 120 million users,
and we thank users
for their support,
and we look forward
to more innovations there.