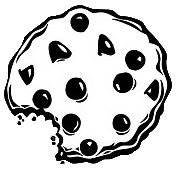Już 62 432 użytkowników uczy się języków obcych z Edustation.
Możesz zarejestrować się już dziś i odebrać bonus w postaci 10 monet.
Jeżeli chcesz się dowiedzieć więcej o naszym portalu - kliknij tutaj
Jeszcze nie teraz ZAREJESTRUJ SIĘlub
Zaloguj »Google Chrome OS UI Concept Video
Poziom:
Temat: Media
Hi, my name is Glen, I would like to show you a concept video for Chrome OS
When you log in to any Chrome OS device,
you resume your previous session; here you can see the tabs I had open earlier today.
To the left you can see application tabs
these behave like regular browser tabs, but take up less space
and can be pinned for easy access.
In the same way that I swapped to my spreadsheets tab, I can access my mail.
Within these application tabs, most things behave the same way as they do in Chrome today.
Other applications can be accessed from the Chrome menu
some will open in application tabs
and others will open in small overlays that we call panels.
These all you to use small applications and chat with friends,
without leaving the page you are viewing.
without leaving the page you are viewing.
These panels are collapsable, and float above regular content.
If I swap tabs...
or even create a new window ...
these panels stay readily accessible,
allowing me to look things up while I chat with friends.
Basic file handling is also provided through the panels system.
For example, if I want to access a photo on my camera,
I can just plug it in, and browse the files on it.
To navigate between open windows, you may use shortcuts and mouse gestures,
or you can zoom out into overview mode.
or you can zoom out into overview mode.
ChromeOS also supports the concept of sidebars;
If you don't want your panels to overlap your content,
you may easily drag and dock them to either side of the screen.
Looks like our notifications system is telling me it's time for me to go,
we look forward to revealing more about Chrome OS in the coming months,
Thanks for watching!