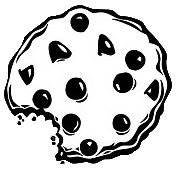Już 62 619 użytkowników uczy się języków obcych z Edustation.
Możesz zarejestrować się już dziś i odebrać bonus w postaci 10 monet.
Jeżeli chcesz się dowiedzieć więcej o naszym portalu - kliknij tutaj
Jeszcze nie teraz ZAREJESTRUJ SIĘlub
Zaloguj »10 Features of Google Chrome
Poziom:
Temat: Media
http://www.youtube.com/watch?v=Xlh8gSF_hhE
>> To navigate the Web or do a search, start
typing into the address bar.
It will suggest popular sites, searches, and
even pages you've already visited that contain
your search term.
[pause]
To view your most frequently visited websites,
simply open a new tab.
Google Chrome will automatically display your
most visited pages and search engines, as
well as recent bookmarks and closed tabs.
[pause]
To launch a web application in its own streamlined
Google Chrome window, click the page menu,
and select "create application shortcut."
A shortcut for this app will appear on your
desktop.
Click the icon to launch the app in its own
Google Chrome window.
[pause]
To open a new tab, hit the plus icon next
to an open tab.
You can also click and drag the top of a tab
to change the order, or even pull a tab into
its own window, then put it back in again.
[pause]
To see how much of your computer's resources
each of your open Web pages is using, right-
click the top of the Google Chrome window
and select Task Manager.
You'll see memory use per tab, and plug-ins
like Flash appear here separately.
You can also close tabs that are misbehaving
by clicking "end process" from inside the
Task Manager.
[pause]
To broswe the Web without storing a record
on your computer, click the page menu and
select "new incognito window."
A new window will open in incognito mode.
Websites can still collect personal information
about you, but nothing from the session will
be saved in Google Chrome after you close
the window.
[pause]
To help you browse the Web more securely,
Gooogle Chrome will show a warning message
before you visit a site that's suspected of
containing Malware or phishing.
[pause]
To save your favorite pages, just click the
star next to the address bar, then select
bookmarks bar to access the link from your
bookmarks bar.
[pause]
To import your settings after you've installed
Google Chrome, click the wrench menu and select
"import bookmarks and settings."
Select the browser, and unceck any items you
don't want to add.
Then click "import."
[pause]
To download a file, click the link to start
the download.
You'll see the download's progress at the
bottom of the Google Chrome window.
When it's finished, you can drag the file
to copy it to your desktop, click on the button
to open it, or click on the arrow for more
options.